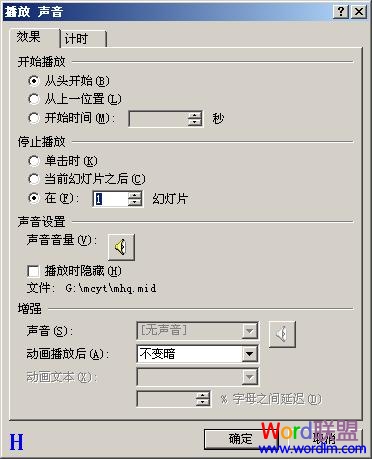①准备好声音文件(*.mid、*.wav等格式)。
②选中需要插入声音文件的幻灯片,执行“插入→影片和声音→文件中的声音”命令,打开“插入声音”对话框,定位到上述声音文件所在的文件夹,选中相应的声音文件,确定返回。
③此时,系统会弹出如图G所示的提示框,根据需要单击其中相应的按钮,即可将声音文件插入到幻灯片中(幻灯片中显示出一个小喇叭符号)。

[小技巧]如果想让上述插入的声音文件在多张幻灯片中连续播放,可以这样设置:在第一张幻灯片中插入声音文件,选中小喇叭符号,在“自定义动画”任务窗格中,双击相应的声音文件对象,打开“播放声音”对话框(如图H),选中“停止播放”下面的“在X幻灯片”选项,并根据需要设置好其中的“X”值,确定返回即可。