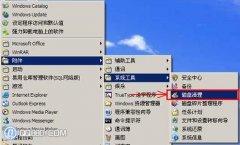|
对于经常遇到系统提示“C盘空间不足”的网友,又不清楚该删除C盘中的哪些文件,这种情况下就可以使用Windows系统自带的“磁盘清理”工具对C盘或其他盘符进行清理,使用磁盘清理工具可以清除磁盘中存在的垃圾文件、临时文件、冗余文件等,节约C盘空间; 磁盘清理工具在哪?如何使用磁盘清理工具释放C盘空间: 第一步:点击“开始”菜单——>选择“所有程序”——>鼠标指向“附件”——>再指向“系统工具”——>单击“磁盘清理”; 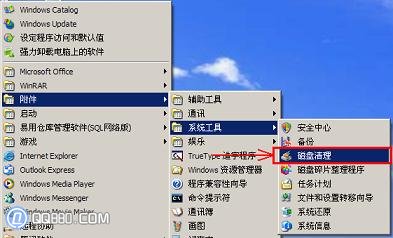  第三步:此时,“磁盘清理”程序开始搜索扫描,C盘中可能存在的一些垃圾文件、零时文件和冗余文件等,如果您的C盘空间比较大,这可能需要好几分钟的时间,不要进行任何操作,等待计算完毕;  第四步:计算完毕之后,弹出的窗口中将会提示您哪些项目中将能释放多少空间——>将“要删除文件”下方的所有项目前面都打上勾——>点击确定,系统询问“您确信要执行这些操作吗?”点击“是”——>磁盘清理程序开始执行,等待清理结束,再查看C盘是否有更多的剩余空间了。  |
当前位置:主页 > 电脑教程 > 操作系统 > 系统优化 > >
教您如何清理C盘空间
来源::未知 | 作者:789电玩-789电玩游戏中心下载-官方正版软件平台* | 本文已影响 人
- 上一篇:硬盘温度多少算正常 如何查看硬盘温度
- 下一篇:彻底删除已经失效的程序图标
随机阅读
- [系统优化] c盘满了空间不足怎么办_c
- [系统优化] 电脑虚拟内存太低怎么办
- [系统优化] 电脑内存不足怎么办
- [系统优化] Windows任务管理器使用技
- [系统优化] 如何禁止USB自动安装驱动
- [系统优化] CPU资源占用100%处理方法
- [系统优化] 修改注册表缩短程序响应时
- [系统优化] 教你清除系统自启动程序
- [系统优化] 八大严重影响电脑反应速度
- [系统优化] 语言栏,输入法的全方面问
- [系统优化] 开机宽带自动连接设置教程
- [系统优化] windows损坏文件的解决办
- [系统优化] 如何取消电脑开机自检?
- [系统优化] 内存不足的处理小技巧
- [系统优化] 文件无法删除的原因分析及
- [系统优化] 三招对付输入法不显示